Are you looking to enhance your Wix online store's shopping experience? A floating cart is a fantastic way to do just that. This easy-to-access feature ensures that customers can view and manage their items with ease, all while continuing to browse your site. And the best part? You can create a floating cart on Wix in under 5 minutes with no code, no plugins, and no apps needed.

We don't like when we search on how to do something, and we find a video tutorial only. We like to read instructions, so we've added the steps below, but also added a short video at the end of this post that walks you through how to create a floating cart on Wix as well.
Are you ready!? Let's do this!
1. Launch the Wix Editor
To get started, navigate to your Wix website's dashboard and click on "Edit Site" to open the Wix Editor. This is where you'll be working to create your floating cart.

2. Add a Container Box Element
Once you're in the editor, locate the "Add" button (represented by a plus icon) on the left-hand toolbar. In the dropdown menu, select "Box." Drag and drop the container box element onto your canvas – this will become the foundation for your floating cart.

3. Customize Your Container Box (Optional)
Feel free to get creative with your container box! You can make the corners rounded or add a shadow effect for a more polished look. Just select your box and use the design options in the toolbar to customize it to your liking.

4. Add a Shopping Cart Element
To add the shopping cart to your container box, select Add from the left-hand toolbar and choose Store. From there, add a Shopping Cart and drag it to your container box, attaching it to the center.

5. Customize Your Shopping Cart (Optional)
If you want to modify this element further, simply choose from various styling options available under "Design." You can change fonts, colors, and cart icon shapes to better suit your website's overall aesthetic.

6. Add a Hover Interaction (Optional)
To give your floating cart a unique touch, consider adding a cool hover effect. With your cart element selected, locate the lightning bolt icon (hover interaction button) and pick an effect from the available options.

7. Pin the Cart to Screen
To ensure your floating cart remains visible as users scroll through your site, right-click on the container box and select "Pin to Screen." Choose a corner or position that works best with your overall layout.

8. Show Cart on All Pages
Finally, if you want your new floating cart visible across your entire website, simply open the toolbar settings and toggle on "Show on All Pages" at the bottom.

And there you have it! With these simple steps, you can create a sleek and user-friendly floating cart for your Wix online store in no time—without needing any coding skills or additional tools. Your customers will surely appreciate this seamless shopping experience, setting your store apart from the competition.
The video below also shows the steps discussed above,
Don't forget to save your changes and publish your site to show on your live site!
Alot of our premium Wix ecommerce templates have this cart feature. Find one here.

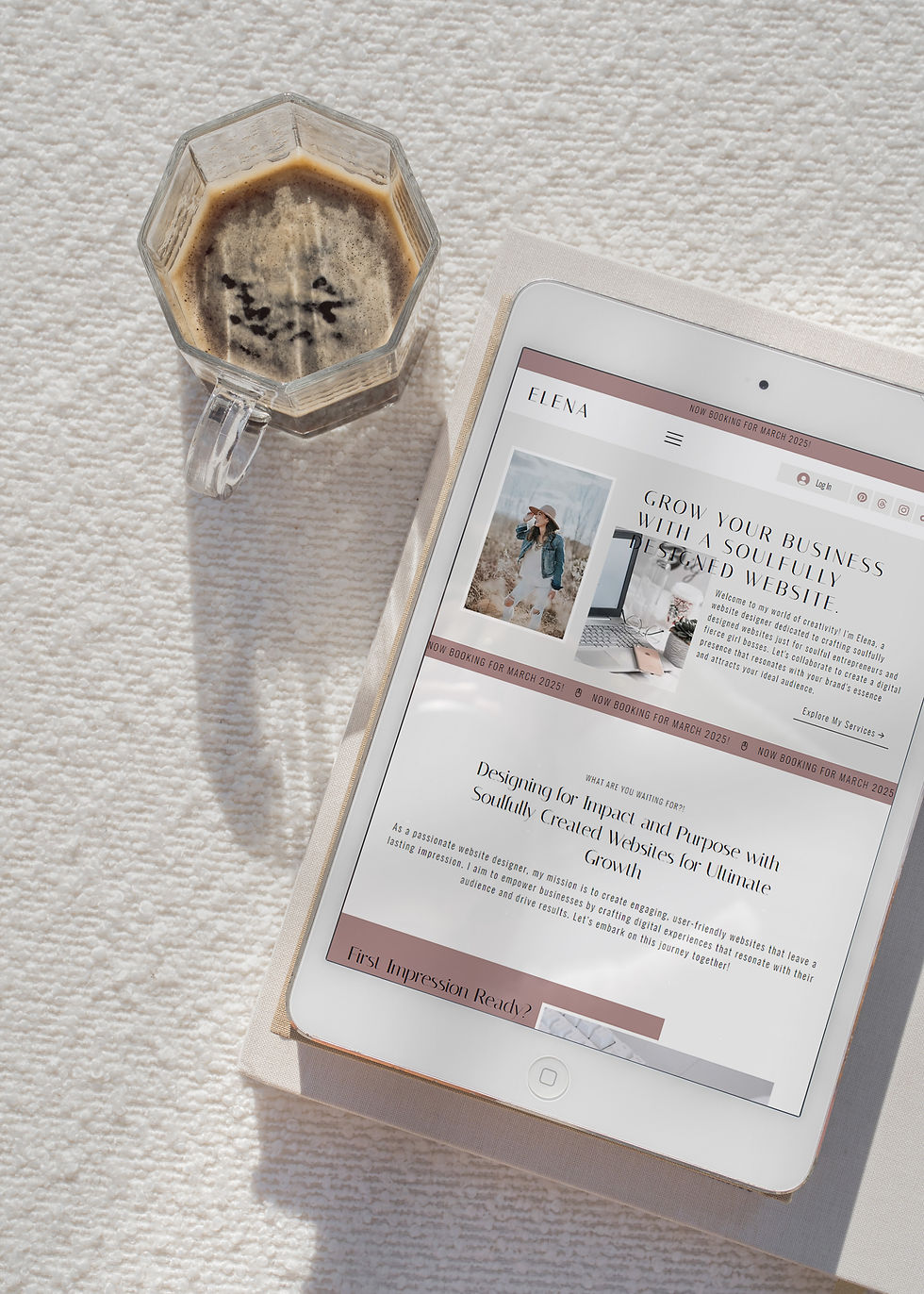





.png)
Comments